Note 8 Add Feed on Desktop
After exiting the mobile market, Microsoft has redirected its efforts to better integrating their services with Android. Thanks to a partnership with Samsung, that Windows integration is even better if you have a Galaxy phone.
Select Samsung devices can now be mirrored onto a Windows 10 PC and interacted with using your mouse and keyboard. This means instead of having to look at your phone to check notifications, you can manage everything from your computer, alongside all your other windows. It keeps everything within eyesight and makes typing longer messages easier thanks to the computer's keyboard.
Requirements
- Windows PC running Windows 10 October 2018 update or newer
- Galaxy Note 10, Note 10+, Fold, S10, S10+, S10e, A30s, A50s, or A90 running One UI 1.0 (Android 9) or newer
Step 1: Open the Your Phone App
As a result of that partnership between Microsoft and Samsung, an app called "Your Phone" now comes preinstalled on all Galaxy phones running One UI 1.0 (Android 9) or higher. There are three ways to open the app, depending on what OS version is on your phone.
First, you can simply open the app from your app drawer. However, if you're on One UI 2 (Android 10) or higher, the Your Phone app is not in the app drawer. Instead, you can open it from Quick Settings or Settings.
To locate it in Quick Settings (QS), swipe down twice from the top of your screen, then tap the three vertical dots in the upper-right corner. Choose "Button Order," then long press and drag the "Link to Windows" tile located at the top of the page (you will likely need to swipe to the left to scroll to the end of the menu) to the bottom page which is your current array of QS tiles. Once added, select the tile to open Your Phone app and start the process of linking your phone to your computer.
To access the app in your phone's main Settings menu, select "Advanced features." You will see a toggle next to "Link to Windows," select it to open the Your Phone app to start the process of linking your phone to your computer.
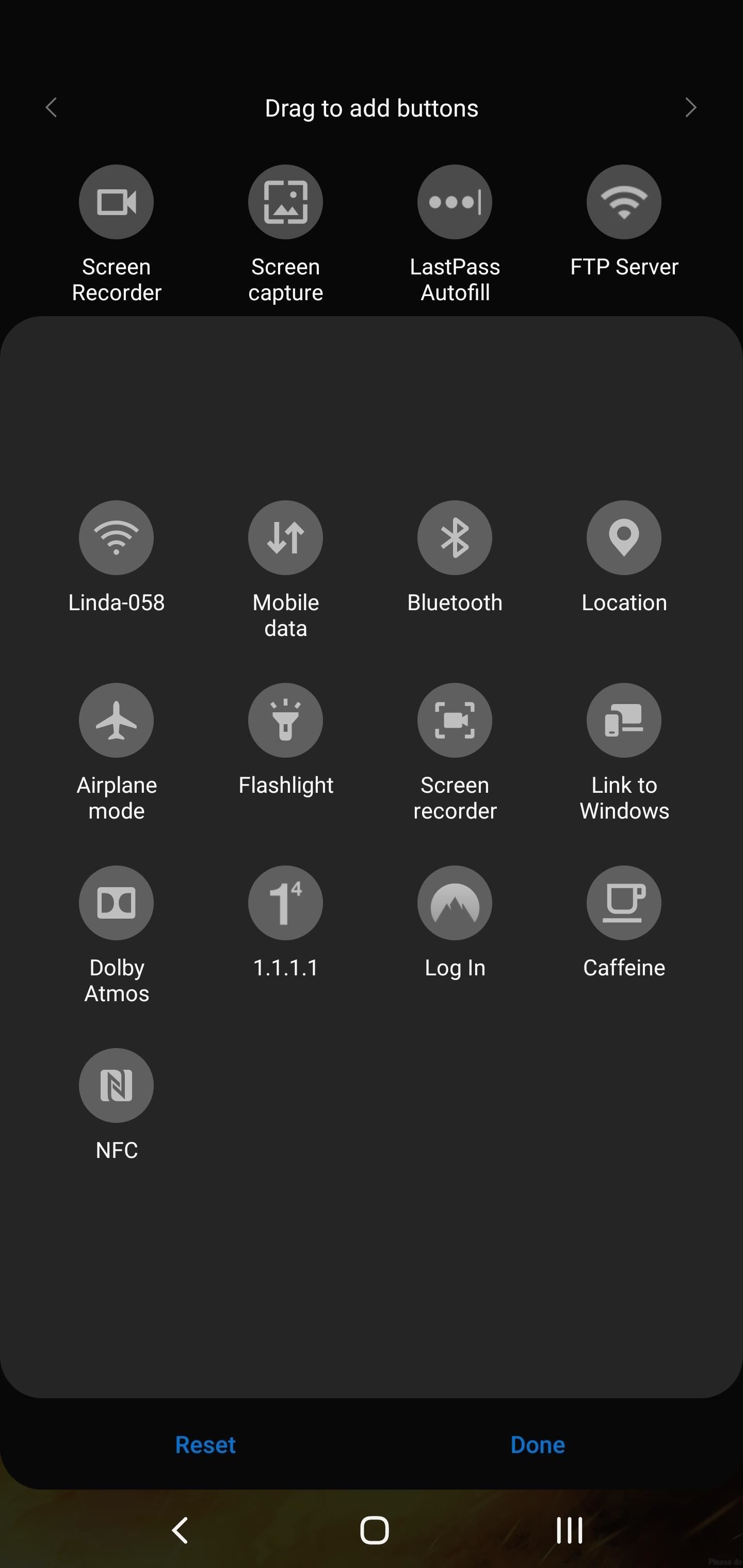
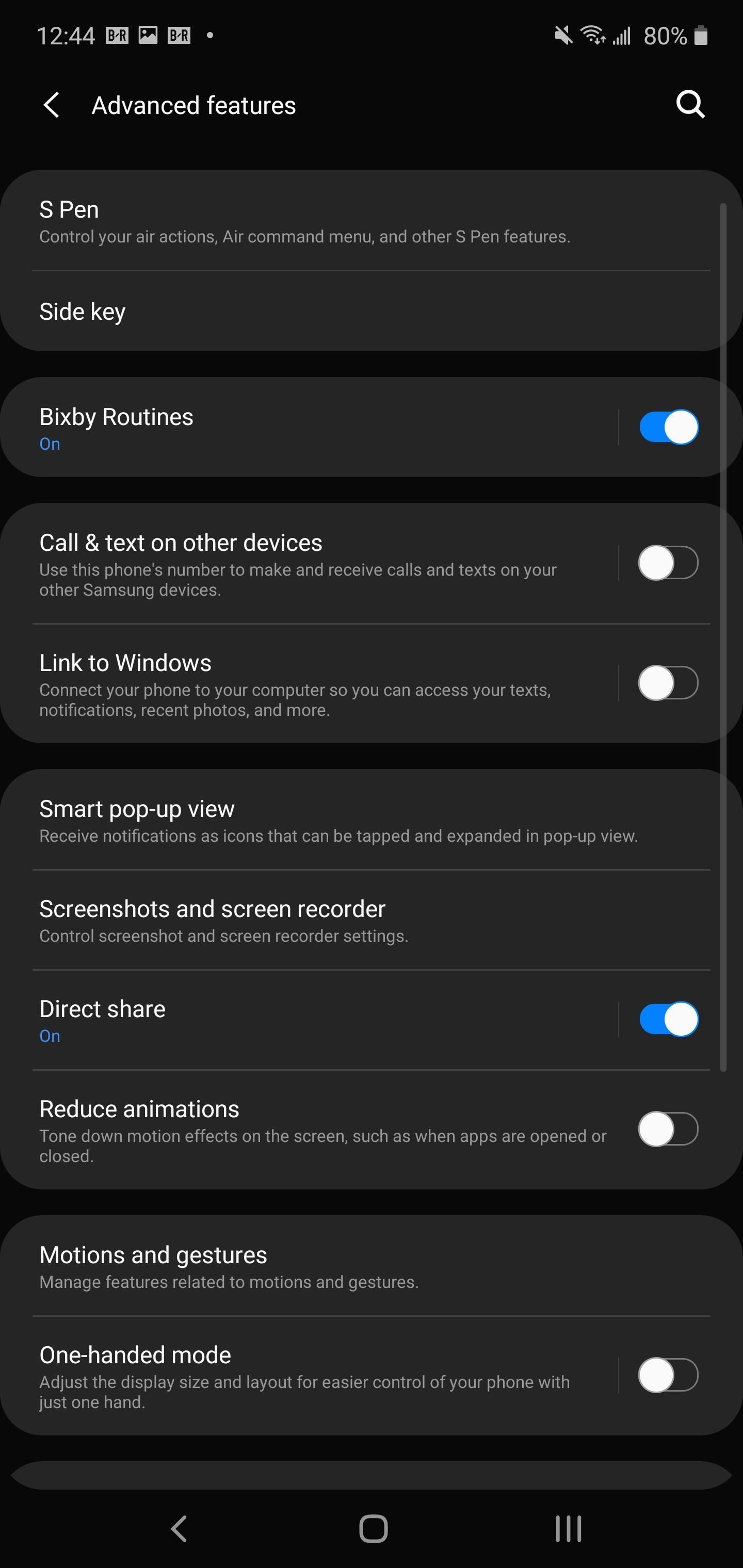
Step 2: Link Your Phone to Your Computer
With the Your Phone app open, select "Sign in with Microsoft" at the bottom of the page and follow the on-screen instructions to log into the same Microsoft account you use on your Windows PC. After inputting your user name and password, select "Continue" and choose "Allow" for the requested permissions. These permission include "Contacts," "Phone Calls," "Storage," and "SMS."
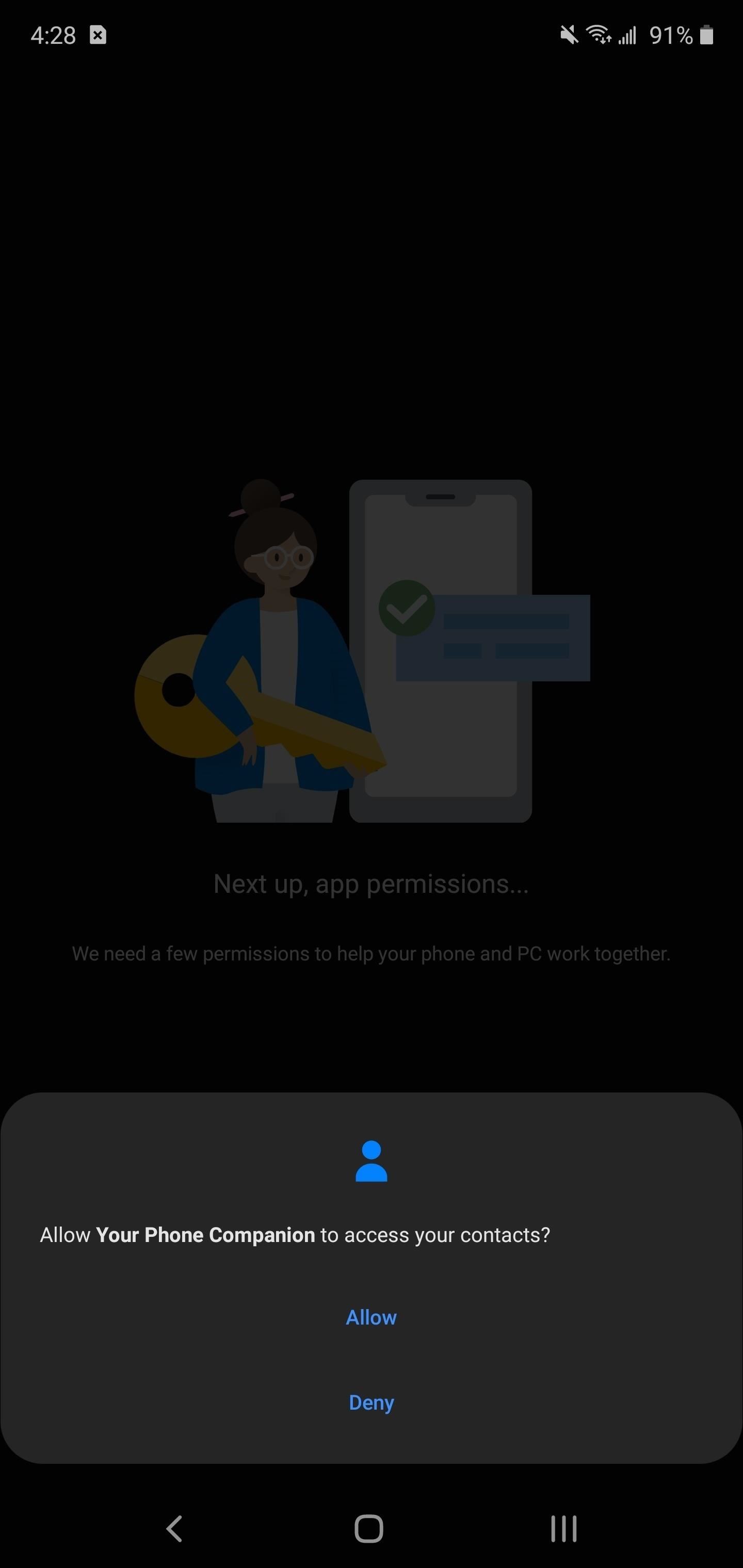
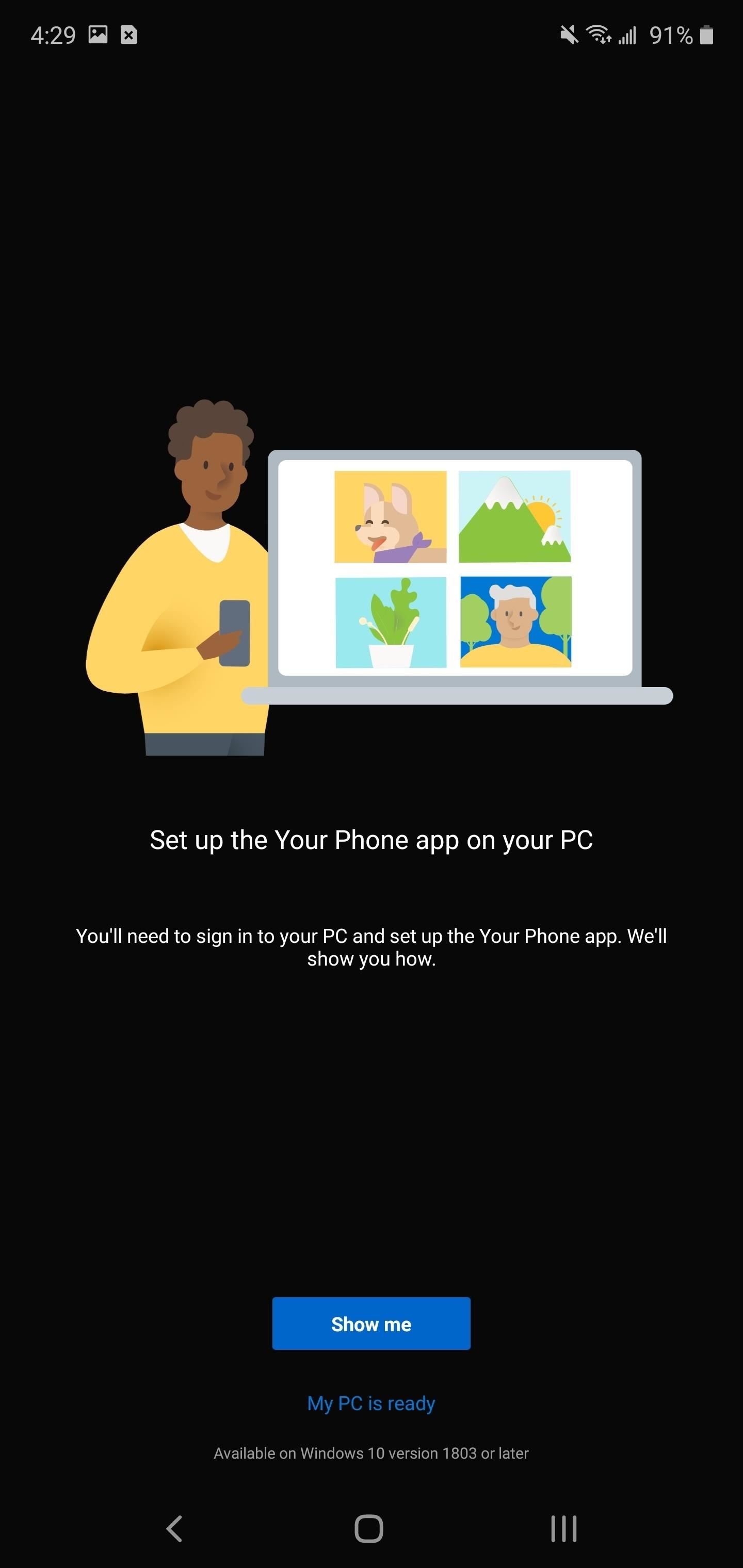
After providing the necessary permissions, it will then ask you to set up the Your Phone app on your PC. So let's move forward to the next step.
Step 3: Set Up Your PC
With the October 2018 update for Windows 10, your system will already have the Your Phone app installed. You can locate the app by either searching the Start Menu or using the search box in the taskbar and opening the app.
Opening the app will send a prompt to your phone. Tap "Allow" on this prompt, and your computer and phone are now connected. You should see a screen similar to the screenshot below.
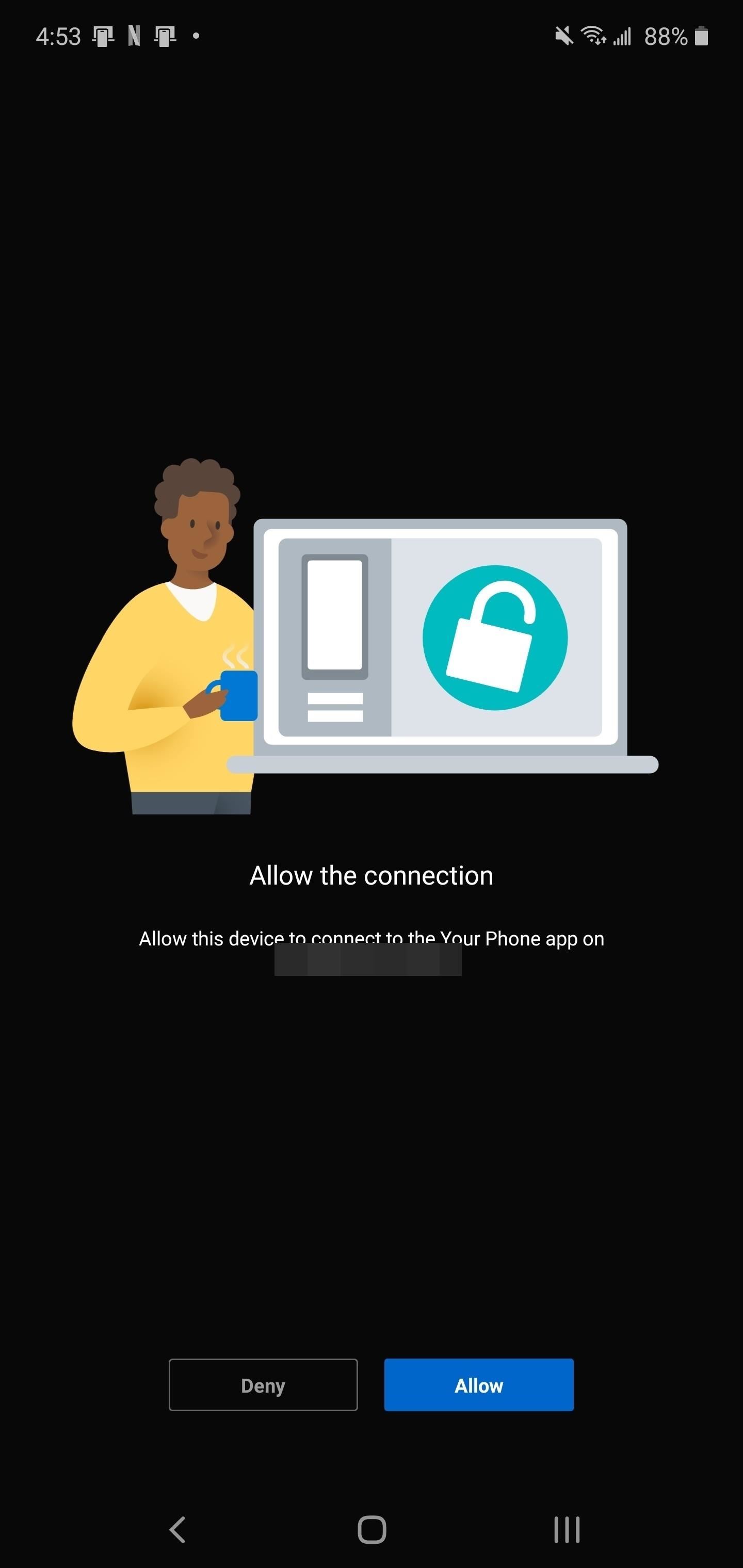
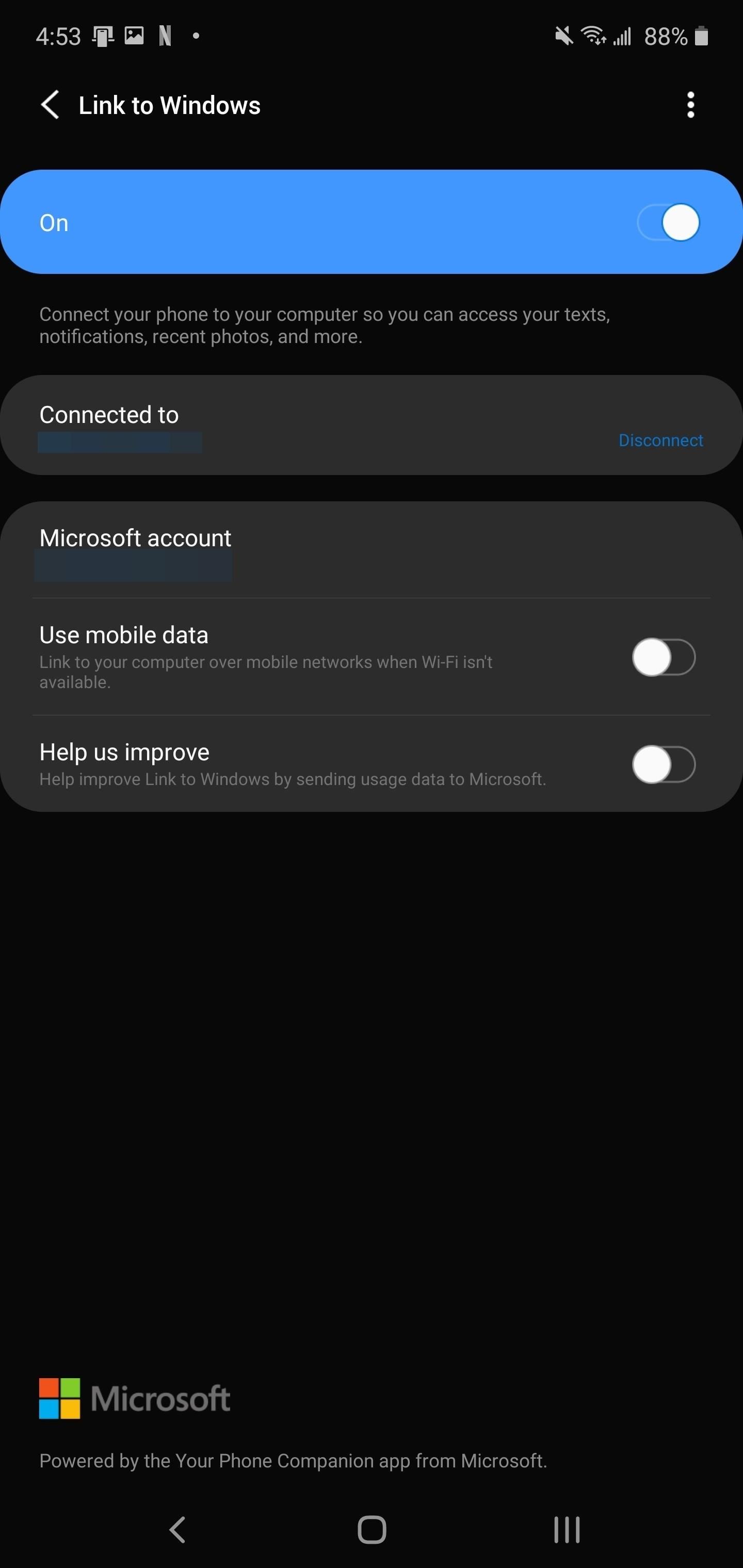
Step 4: Cast Your Screen
On the "Your Phone" app on your PC, you should now see four or five options (depending on whether you are using an Insider Preview build of Windows 10) — Photos, Messages, Notifications, Phone Screen, Calls (if using Insider Preview Build). To mirror your screen, select "Phone screen" and choose the "Display phone screen" button. After some loading, your phone will appear on your computer within the app.
To interact with your phone, you use your mouse or touchpad. Left-clicking registers as a touch of the screen. Gestures work, requiring you to first left-click your mouse, then performing the same gestures as you would on the phone. Inputting text can also be done using the PC's keyboard.
Additionally, if you set up notifications to appear in Your Phone, you can select notifications to automatically open the screen mirror to view the alert on your phone via your computer. For help setting that up, check out the link below.
Keep Your Connection Secure Without a Monthly Bill. Get a lifetime subscription to VPN Unlimited for all your devices with a one-time purchase from the new Gadget Hacks Shop, and watch Hulu or Netflix without regional restrictions, increase security when browsing on public networks, and more.
Buy Now (80% off) >
Other worthwhile deals to check out:
- 41% off a home Wi-Fi analyzer
- 98% off a learn to code bundle
- 98% off an accounting bootcamp
- 59% off the XSplit VCam video background editor
Source: https://android.gadgethacks.com/how-to/cast-your-samsung-galaxys-screen-your-windows-pc-0215792/
0 Response to "Note 8 Add Feed on Desktop"
Post a Comment